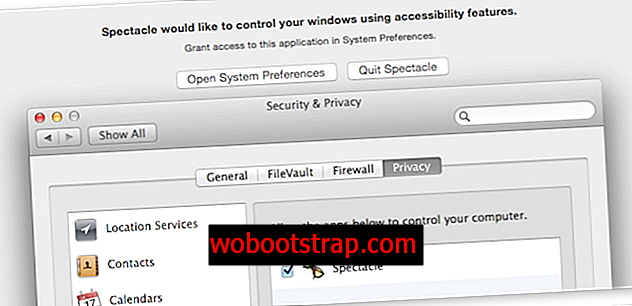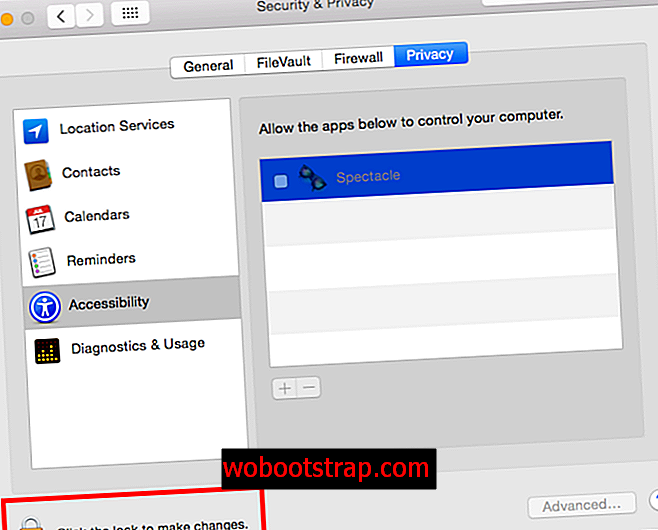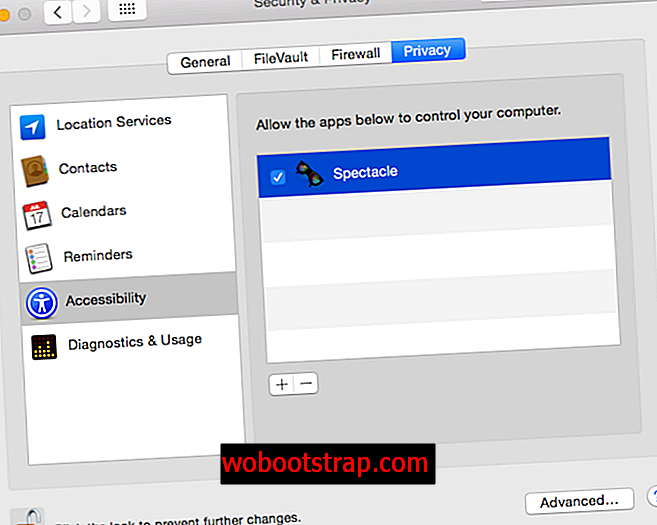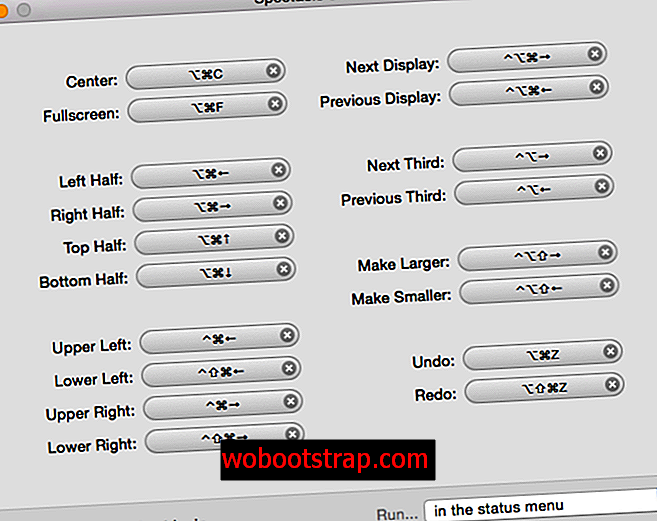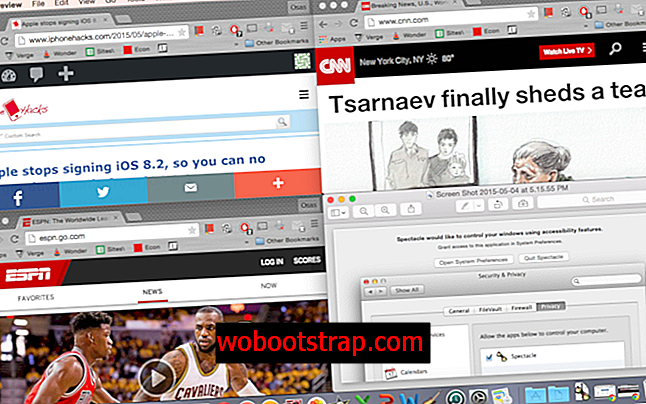Eu sei que isso pode ser controverso, mas o Windows tem uma característica que o Mac está perdendo - organizando e colocando janelas. Multitarefa e tentando usar vários aplicativos ao mesmo tempo em um Mac é uma droga e é uma das minhas maiores queixas com a Apple. No entanto, existem algumas opções de terceiros que podem ajudá-lo a gerenciar sua miríade de janelas de aplicativos.

Como colocar janelas no seu Mac
Quando alguém argumenta que o Mac já tem um sistema para organizar janelas no Exposé e no Spaces, eu realmente quero bater na cara deles.

Embora o Exposé e o Spaces ajude os usuários de Mac a filtrarem janelas cheias, isso não ajuda na multitarefa ou na fácil visualização de duas janelas ao mesmo tempo. Você pode redimensionar manualmente as janelas para ajustá-las lado a lado, mas isso pode ser um processo demorado e ineficiente. Felizmente para você, eu encontrei um monte de aplicativos que realmente permitem que você azulejo janelas e melhorar a multitarefa. Alguns oferecem testes gratuitos, alguns são pagos, mas todos fazem o trabalho, então a escolha é sua. Certifique-se de verificar o site de cada programa e encontrar qual opção é melhor para você.
- BetterTouchTool (GRÁTIS)
- Espetáculo (GRÁTIS)
- Telha do Windows Lite (GRÁTIS)
- Brisa (demo GRÁTIS, licença $ 3.99)
- Shiftlt (GRÁTIS)
- BetterSnapTool (US $ 1, 99)
- Divvy (teste GRATUITO, versão completa de US $ 13, 99)
- Cinch (versão gratuita, versão completa de $ 6, 99)
- SizeUp (versão de avaliação gratuita, $ 12.99 versão completa)
Como colocar janelas no seu Mac usando o Spectacle
Eu baixei o Spectacle para testar o quão bem um programa gratuito funcionaria. Felizmente, não fiquei desapontado. Para melhor desempenho e suporte, os usuários devem ter o OS X 10.9 ou mais recente. Para mais informações, confira a página do GitHub da Spectacle.
- Baixe e instale o aplicativo gratuito

- Permitir que o Spectacle "controle suas janelas" ativando a opção em Preferências do Sistema
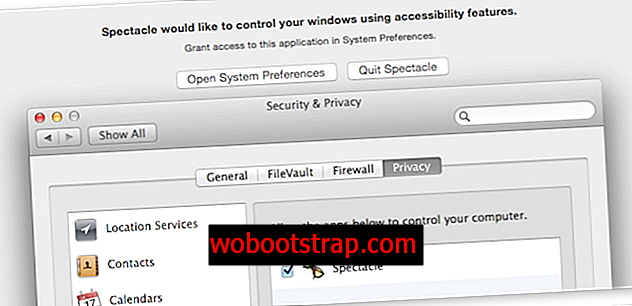
- Se você tiver um administrador bloqueado. Conta, você precisará desbloqueá-lo selecionando o ícone Bloquear e digitando sua senha.
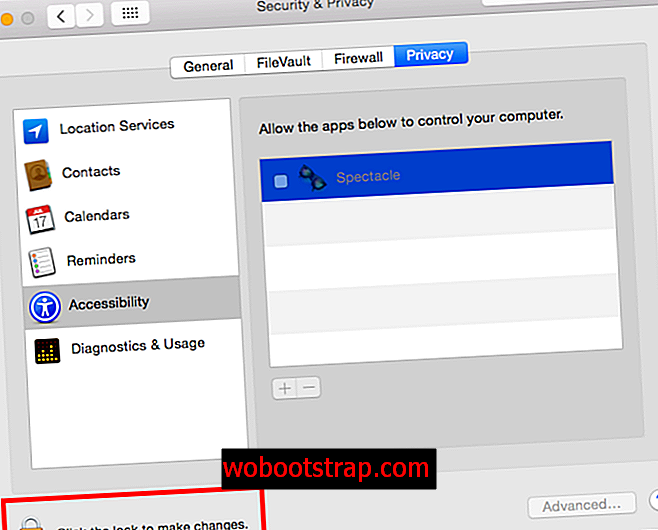
- Depois de desbloqueado, clique na caixa ao lado de Espetáculo para ativá-lo.
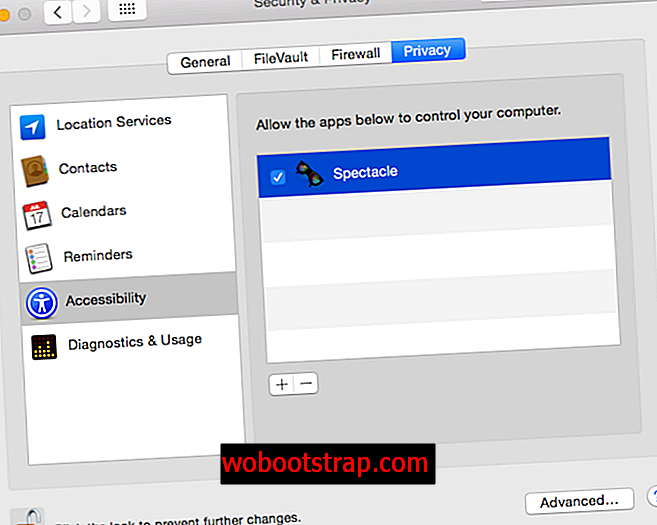
- Inicie o Espetáculo e revise os atalhos. Você também pode alterar essas teclas de atalho tocando no que deseja alterar e inserindo um novo comando de atalho.
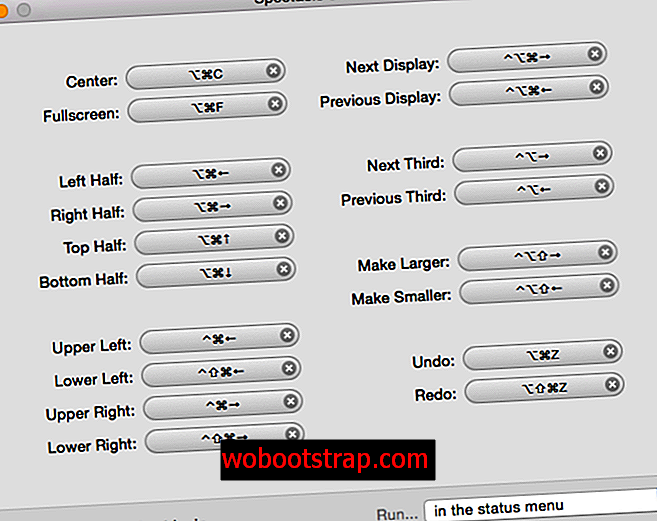
- Desfrute de janelas de azulejos no seu Mac!
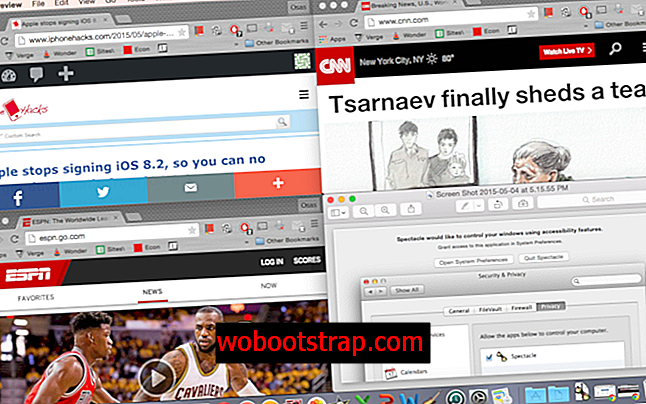
O Spectacle também oferece atalhos de teclado que permitem não apenas colocar em mosaico, mas também organizar e redimensionar janelas, o que torna ainda mais conveniente usá-lo. Aqui está uma lista de cortesia do OSXDaily:
Atalhos de teclado do espetáculo:
- Centro / Cmd + Alt + C
- Tela cheia / Cmd + Alt + F
- Metade Esquerda / Cmd + Alt + ←
- Metade direita / Cmd + Alt + →
- Metade Superior / Cmd + Alt + ↑
- Metade Inferior / Cmd + Alt + ↓
- Canto Esquerdo Superior / Cmd + Ctrl + ←
- Canto Inferior Esquerdo / Cmd + Shift + Ctrl + ←
- Canto Superior Direito / Cmd + Ctrl + →
- Canto Inferior Direito / Cmd + Shift + Ctrl + →
- Mostrador Esquerdo / Cmd + Alt + Ctrl + ←
- Mostrar à direita / Cmd + Alt + Ctrl + →
- Top Display / Cmd + Alt + Ctrl + ↑
- Exibição inferior / Cmd + Alt + Ctrl + ↓
É uma pena que a Apple não implemente um recurso como este em todos os seus computadores, mas talvez ele apareça na próxima versão do OS X. Deixe-nos saber qual opção funciona melhor para você na seção de comentários.